こんにちは!
前回、2023年の年賀状をしまうまプリントに実際に発注してみた口コミ記事を書きました。

今回の記事では、値段や発注までの手順について紹介していきます。
- しまうまプリントの年賀状の値段を知りたい方
- しまうまプリントの年賀状の作成手順を知りたい方
に知ってほしい情報をまとめてみました!

しまうまプリントの年賀状の値段は?
しまうまプリントの年賀状の値段の仕組み
しまうまプリントの年賀状料金の仕組みはシンプルです。
- 基本料金
- 印刷料金
- 年賀ハガキ料金
から算出されます。
基本料金と年賀ハガキ料金は一律同じ金額で、印刷料金は印刷の種類によって異なります。
参考までにこちらは、90枚、写真仕上げ、早割52%OFF適用で、税込11,880円だった際の明細です。
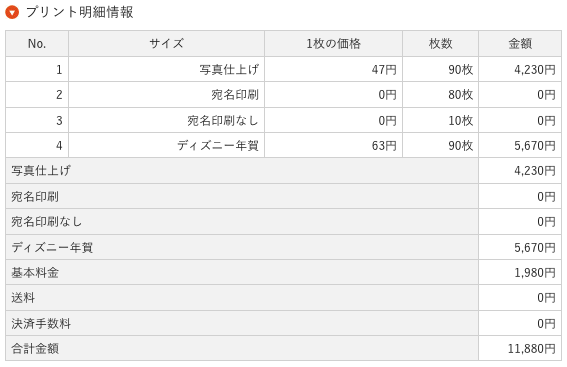
また、上記の表からも一部分かる通り、
- 宛名印刷
- 送料
- 投函代行
- 手数料(決済方法でクレジットカード払いを選択した場合のみ)
は全て無料です!
他の印刷会社に発注すれば別途値段がかかる場合もあるので、ありがたいですね。
ただし、手数料に関しては、代引き・コンビニ支払いであれば最大440円の手数料がかかるので、その点だけ注意しましょう。
それでは以降、かかる料金について詳細をご紹介していきます。
基本料金
基本料金は、初回は一律で1980円です。
1シーズンで2回以上注文する場合は、2回目の注文以降の基本料金が660円に割引されます。
| 注文回数 | 値段 |
|---|---|
| 初回 | 1980円 |
| 2回目以降 | 660円 |
年賀状は追加で誰かに送りたくなる場合があるので、1320円割安になるのは嬉しいですね。
印刷料金
印刷料金は、印刷の種類によって異なります。
- 印刷仕上げ
- 写真仕上げ
の2種類があり、印刷仕上げの方が割安です。
| 仕上げ | 値段 |
|---|---|
| 印刷仕上げ | 40円/枚 |
| 写真仕上げ | 98円/枚 |
ただし、写真仕上げでないと全面印刷できなかったり、印刷仕上げの方が写真仕上げより色乗りが劣っていたりと、品質の面では劣るので、印刷物の内容によって判断すると良いと思います。
年賀ハガキ料金
年賀ハガキも2種類から選ぶことができます。
| 年賀ハガキの種類 | 値段 | 印刷仕上げ | 写真仕上げ |
|---|---|---|---|
| 年賀ハガキ | 63円/枚 | ○ | ○ |
| ディズニー年賀ハガキ | 63円/枚 | × | ○ |
表の通り年賀ハガキは全国一律63円/枚と決まっています。
ディズニー年賀の場合は写真仕上げのみの取り扱いなので、その点は注意しましょう。
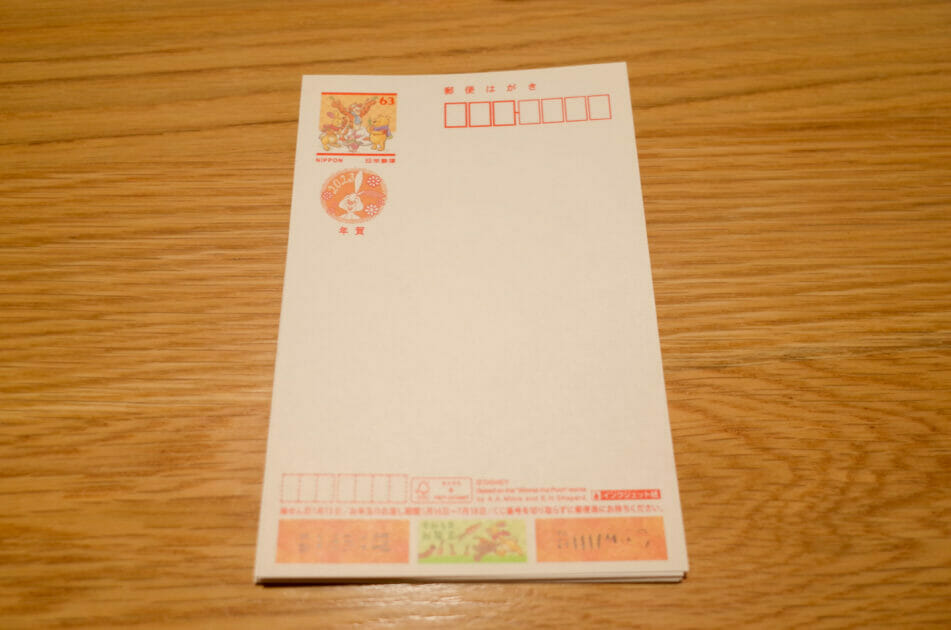
早割キャンペーンは使うべし!
しまうまプリントでは、例年10月から、早割キャンペーンを開催しているようです。
注文する時期が早ければ早い程、割安で注文できるので、是非値段を確認してみましょう。
私は11月末に発注したのですが、その時点で52%OFFで発注できました。
年末まで早割はおこなっているようなので、正直今(2022/12/21時点)でもお得です。
是非下のバナーから、サイトに飛んで、任意でテンプレートを選択し、料金ををシミュレーションしてみてください!
それではここから、実際にしまうまプリントを使った作成手順をご紹介していきます。
手順①|テンプレートの選択
テーマの選択
まずはテーマを選択します。
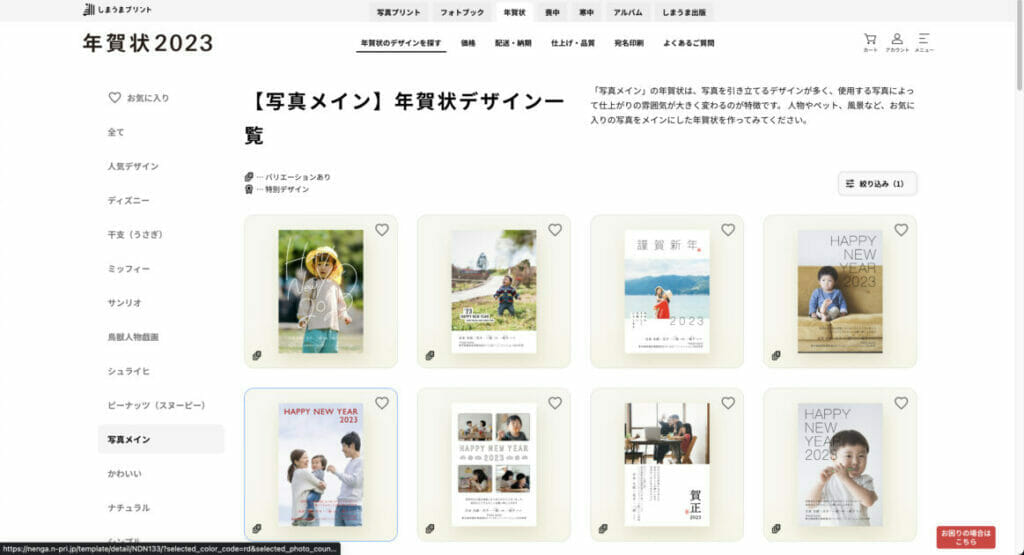
デザインは900〜1000種類程ある(2022/12/21時点)ようなので、写真メイン・かわいい・ナチュラルなど、テーマに分類してくれています。
じっくりお気に入りを見つけましょう!
デザインの選択
テーマの次は実際のテンプレートデザインの選択です。
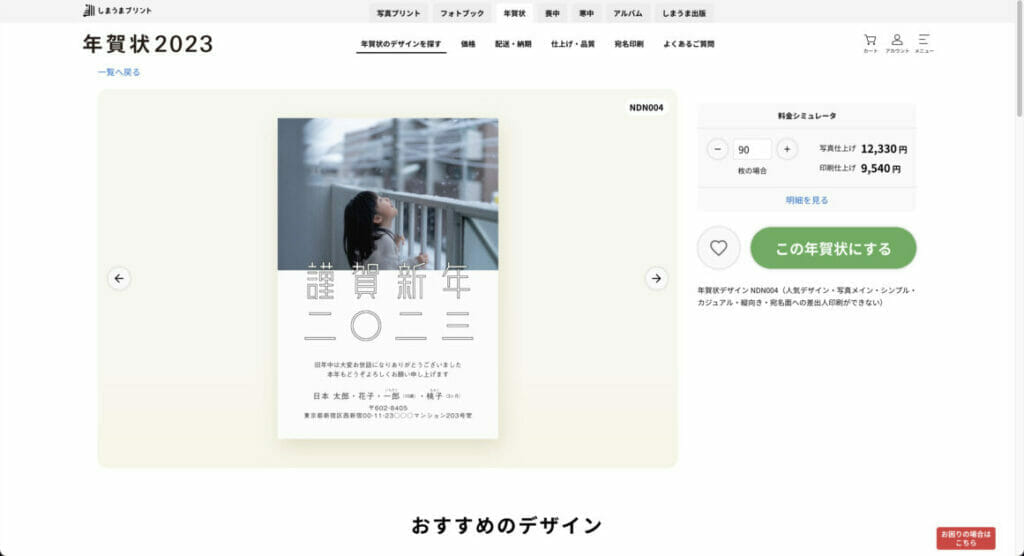
気に入ったデザインが見つかったら「この年賀状にする」をクリック!
この画面の中で料金シミュレータがあるので、自分が印刷したい枚数をシミュレーションしてみましょう!
手順②|裏面(伝える内容を書く面)のデザインの作成
写真の挿入・配置
テンプレートを選んだらまずは写真の挿入です。
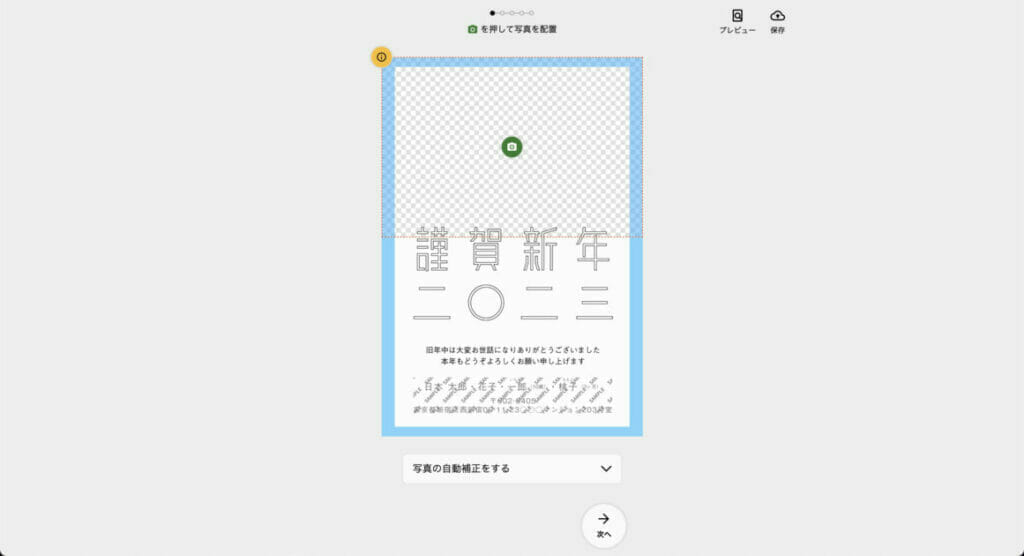
最近の年賀状は写真メインのデザインが主流ですよね。
写真を挿入するとこのようにサイズの調整もできます。
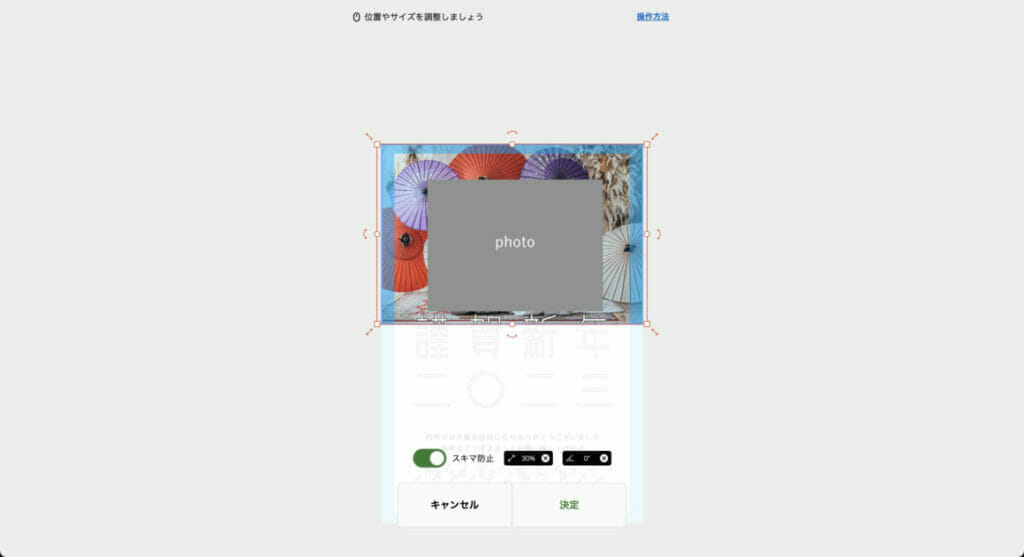
配置が完了すると、写真の自動補正も適用してくれます。
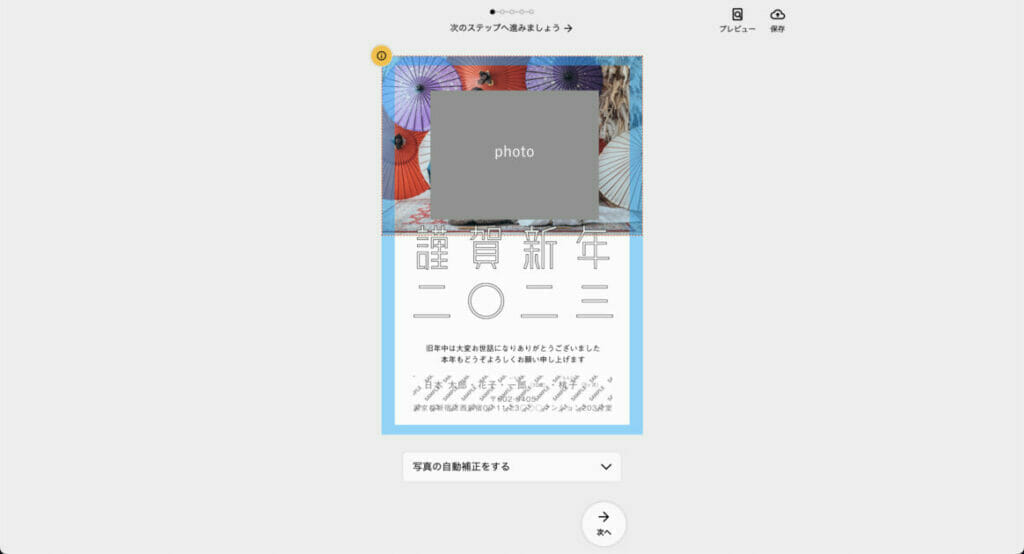
スタンプの選択
年賀状によくあるスタンプを選択・配置できます。種類も豊富です。
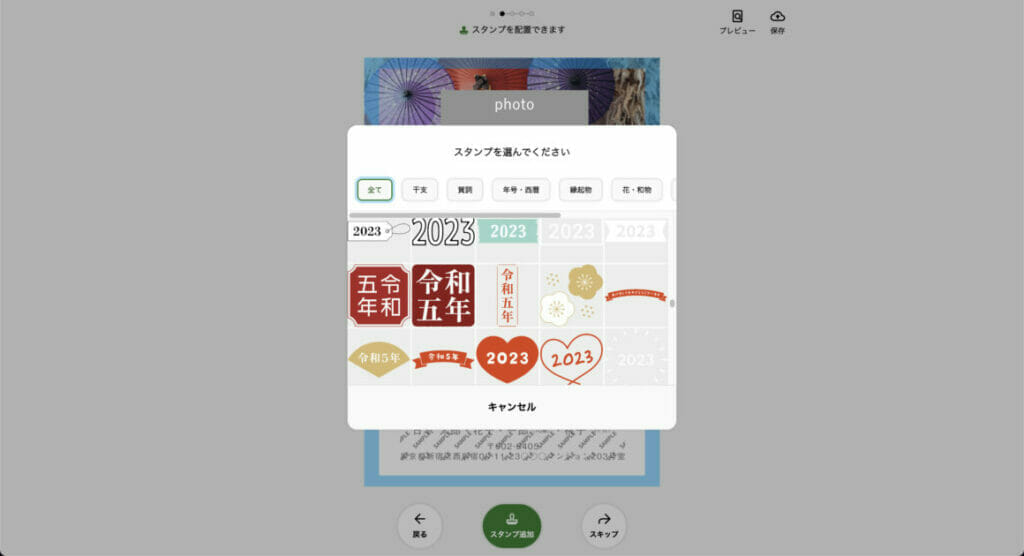
位置とサイズ、角度を調整して「決定」!
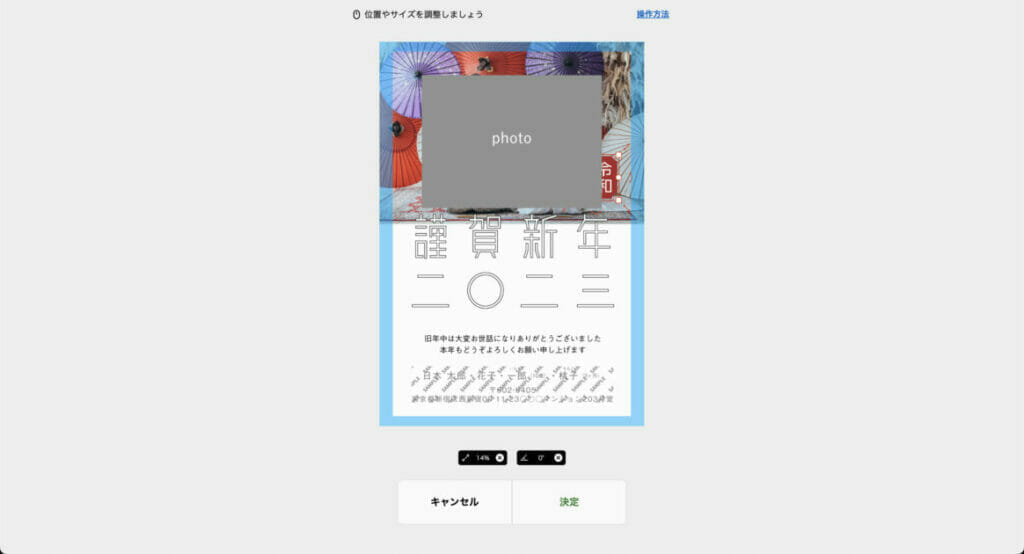
メッセージの設定
メッセージを設定します。
編集・削除、レイアウトの変更、サイズの変更など、結構自由に調整することができます。
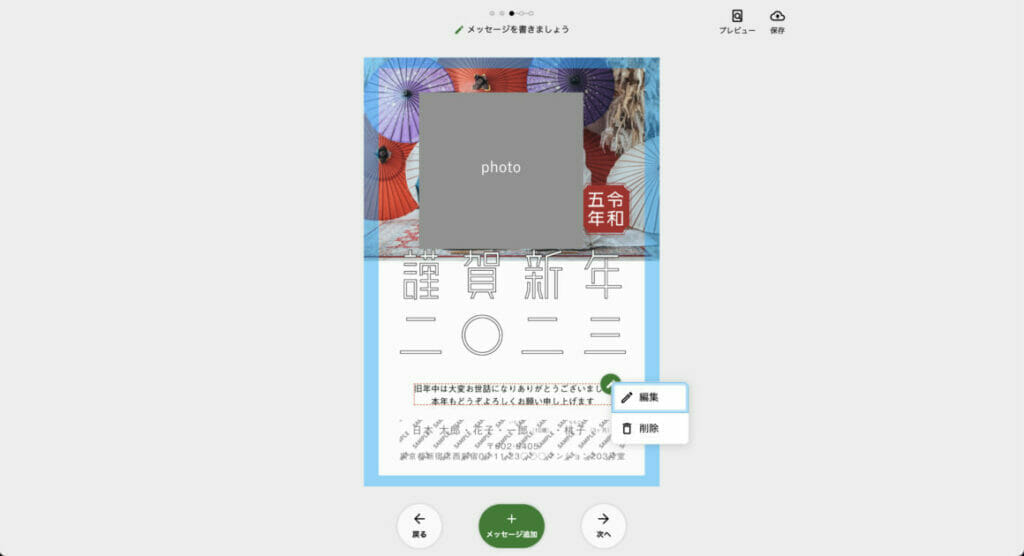
テンプレートによってはメッセージが固定になっていて、編集不可の場合もあるので、テンプレートを選んだ後にまずは編集できるかチェックしてみても良いかもしれません。
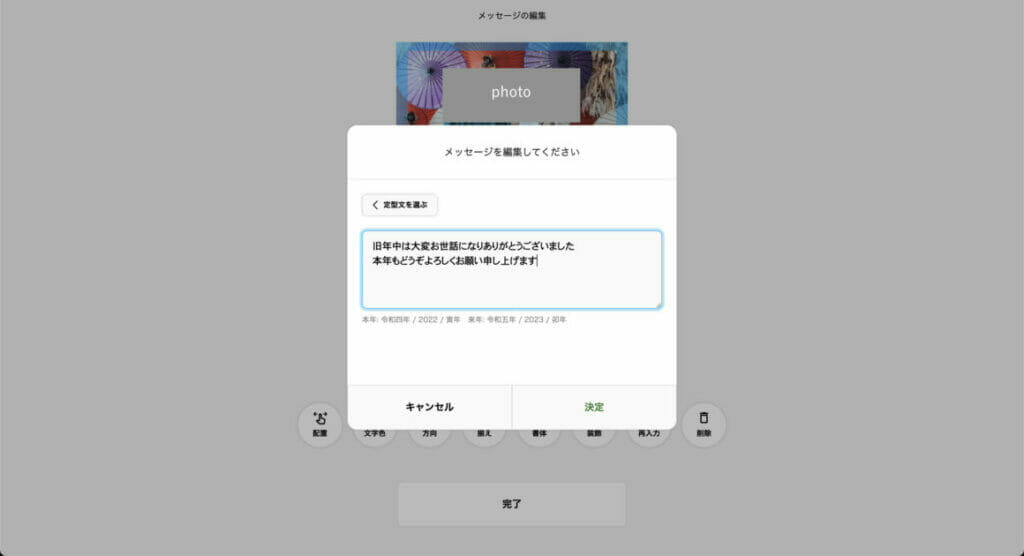
差出人(自分の住所・名前)の設定
メッセージが確定したら、自分の住所と名前を設定します。
旧姓や連名にも対応していて、融通が利きやすいです。
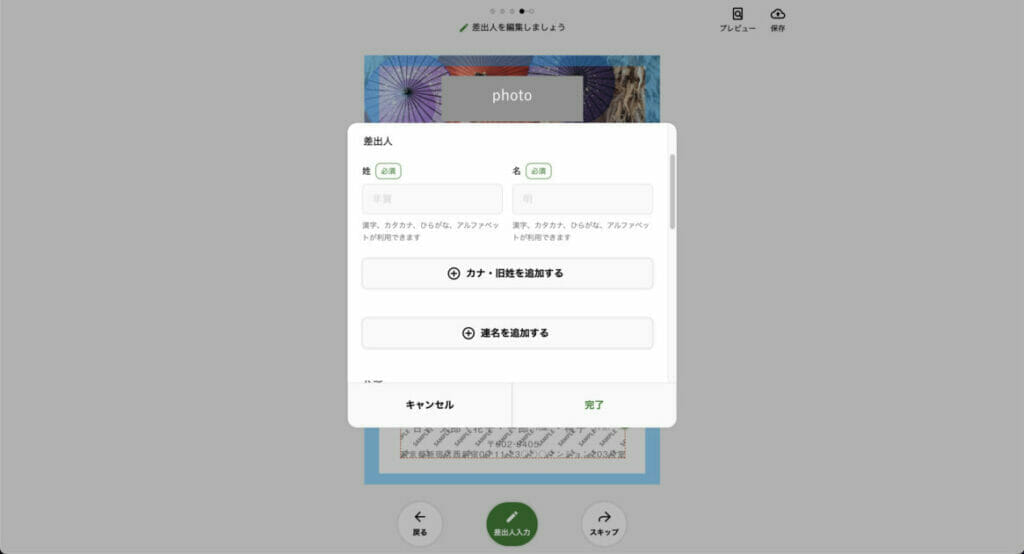
デザインの最終確認
裏面(伝える内容を書く面)全て設定し終わったら、最終チェック!
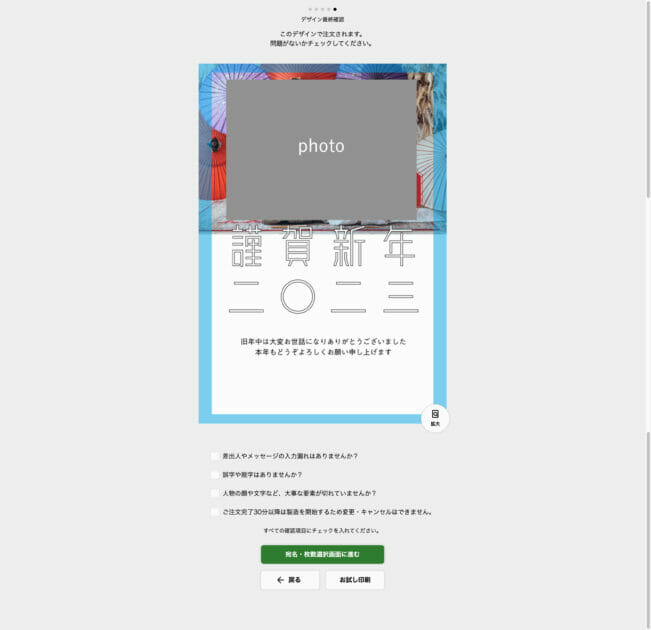
ここから次の画面に進んでもまだ発注は完了しないので、宛名を試しに入力してみたい方は、一度進んでみても良いかもしれません。
手順③|表面(宛名を書く面)の設定
宛名の設定
宛名の設定です。
1枚でもしまうまプリントに宛名印刷をお願いしたい場合は、「宛名あり」を選択します。
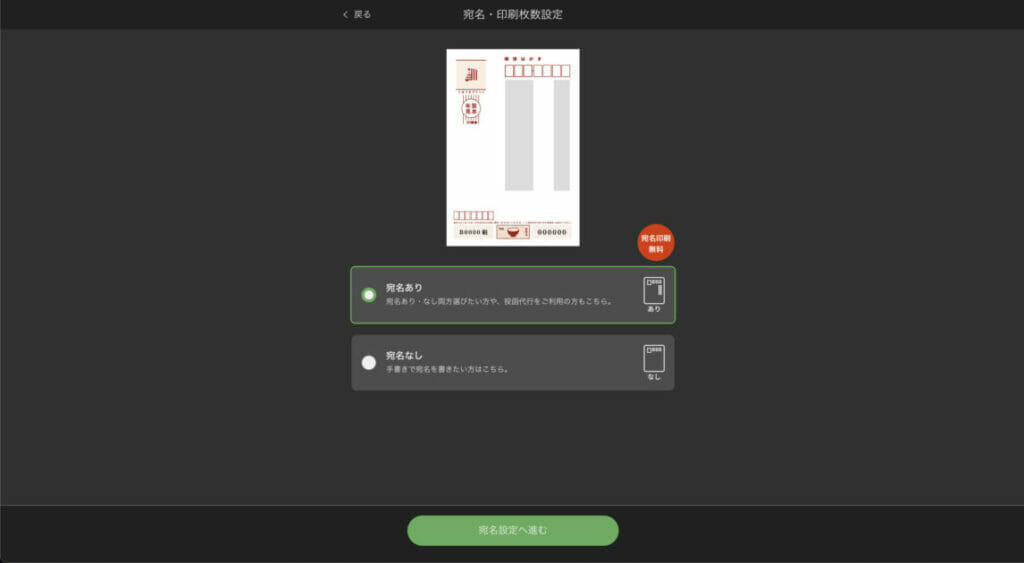
宛先登録
ここから宛先を登録します。
宛先登録の方法が2種類あるのでどちらか選択してください。
| 宛名を新規登録する | 一件ずつ宛名を詳細に入力していきます。 数件程度(10件未満とか)であれば、こちらで良いかも。 |
| 宛名を一括登録する | エクセルテンプレートをダウンロードし、必要な情報を一覧としてまとめてアップロードできます。10件以上ある場合は圧倒的にこちらの方が楽です。 |
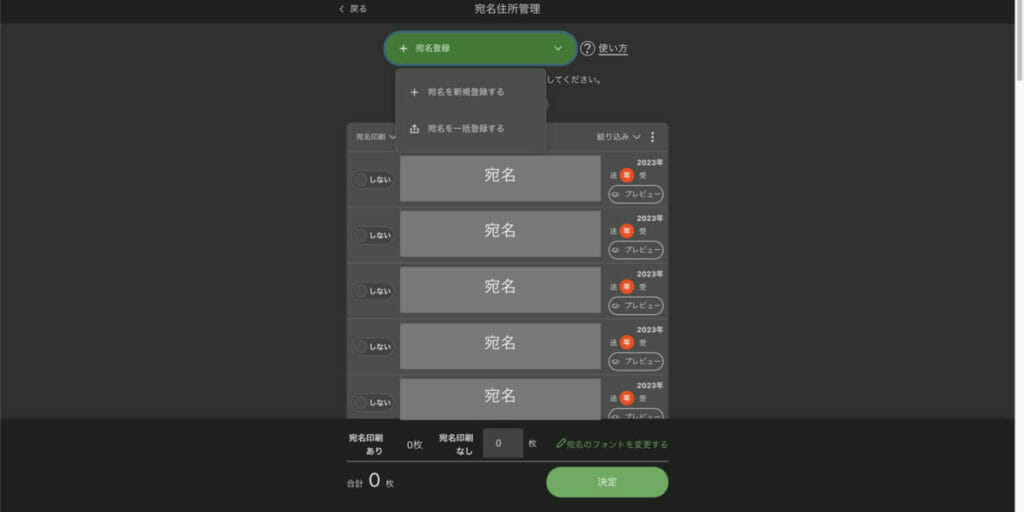
このページで「宛名なし」を予備として数枚同時に印刷しておくのもアリです。
予備として持っておくと、追加で送りたくなった場合に手書きで宛名を書くだけで良いので。
個別宛先登録
全ての情報をフォームに1つずつ入力していきます。
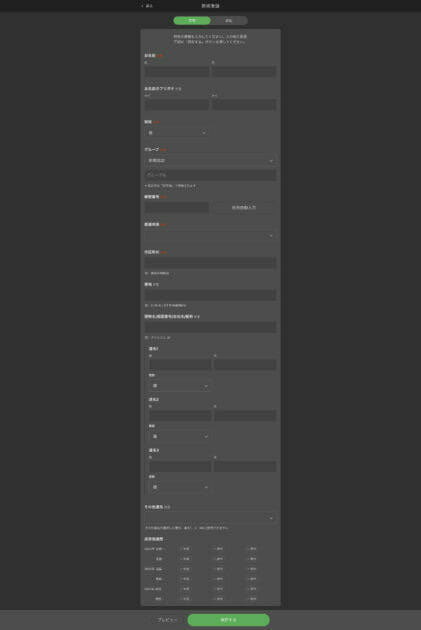
一括宛先登録
しまうまプリント形式を選択したら、
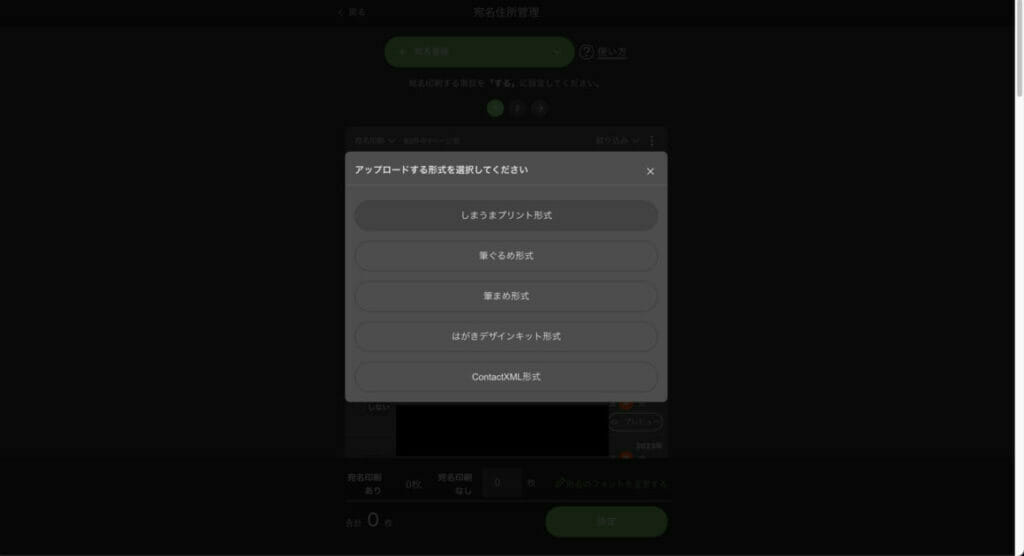
こちらの画面が表示されるので「専用シートをダウンロードする」からエクセルシートをダウンロード。
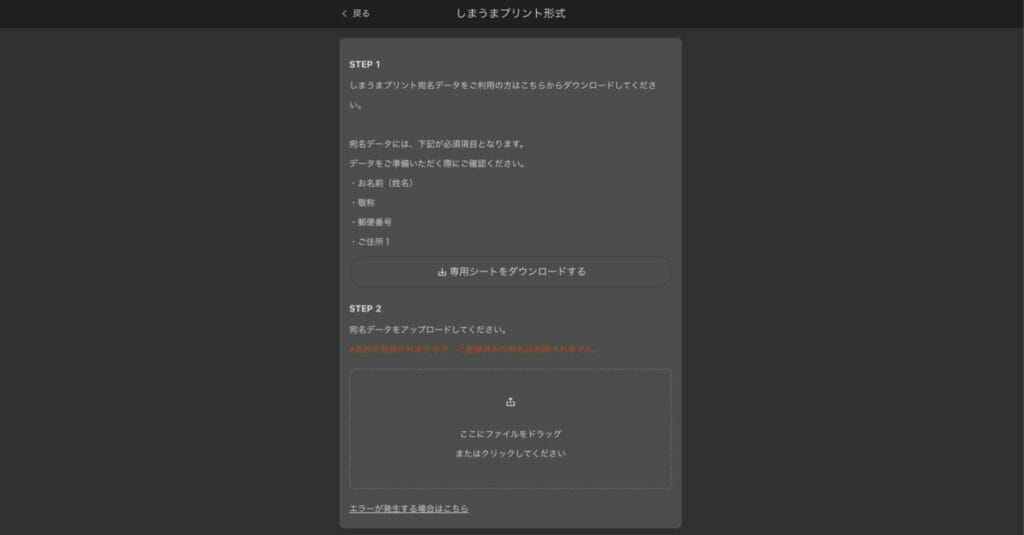
以降は、エクセルの必須項目として指定されている列を入力してアップロードするだけです。
一括登録でも連名には対応しているので、かゆいところに手が届いている感じがしますね。
手順④|仕上げ・配送方法・決済方法の設定
印刷仕上げの設定
印刷仕上げの設定です。下記2種類か選択します。
| 写真仕上げ | 写真が細部まで綺麗に印刷されます。値段が多少高くなっても品質を求めたいならこちら。 |
| 印刷仕上げ | カラーレーザーによる通常印刷です。品質はそこそこでOK、値段を安く抑えたいならこちら。 |
個人的には、色乗りも良く品質に満足できる写真仕上げがおすすめです。
写真仕上げ
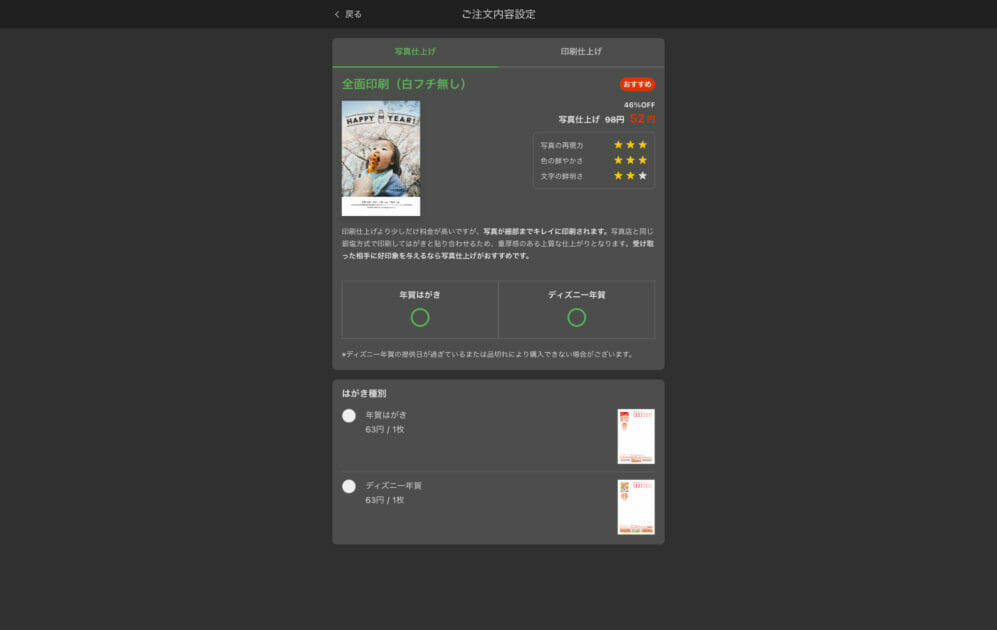
印刷仕上げ
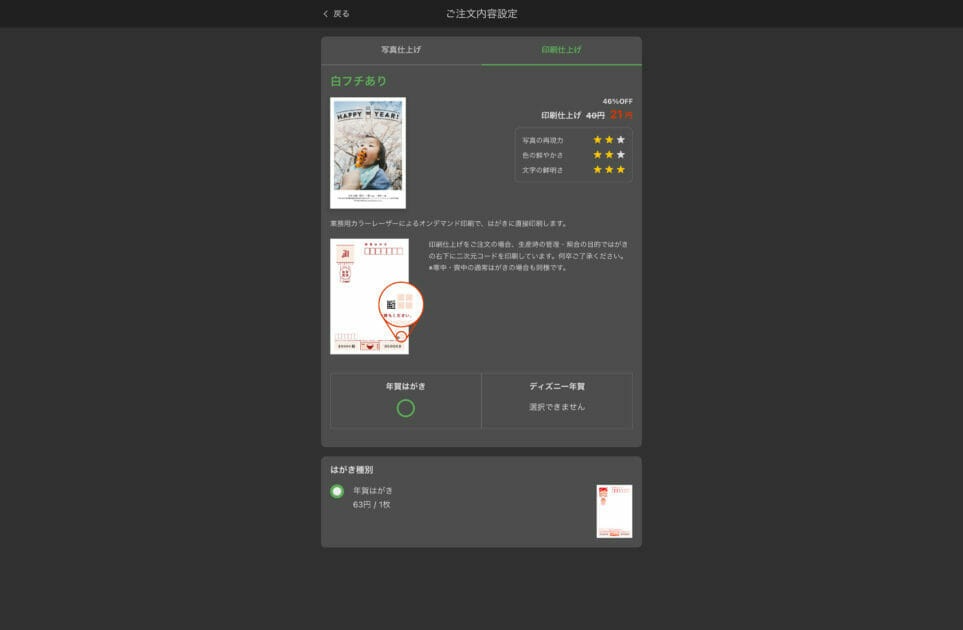
配送方法の設定
配送方法を設定します。
投函代行を無料で受け付けてくれるのはありがたいですよね。年末ギリギリになるとバタバタしますし..。
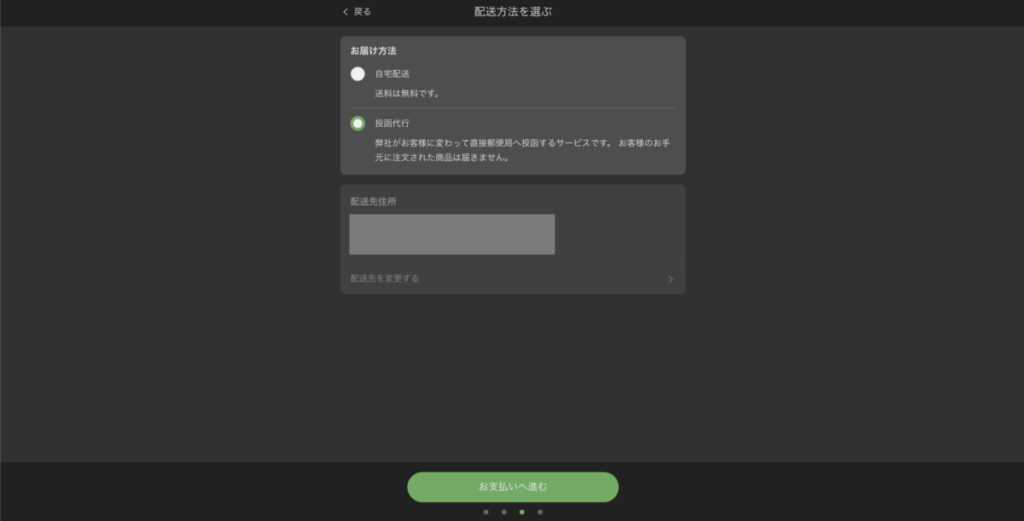
支払い方法の設定
最後に、クレカ払い、コンビニ払い、代引払いの3択から支払い方法を選択します。
作成手順⑤|発注完了
以上で発注完了!!
わかりやすい発注フローで、初めて利用しましたが特段躓く操作はありませんでした。
発注が完了すると、このように注文履歴ページに履歴が表示されます。
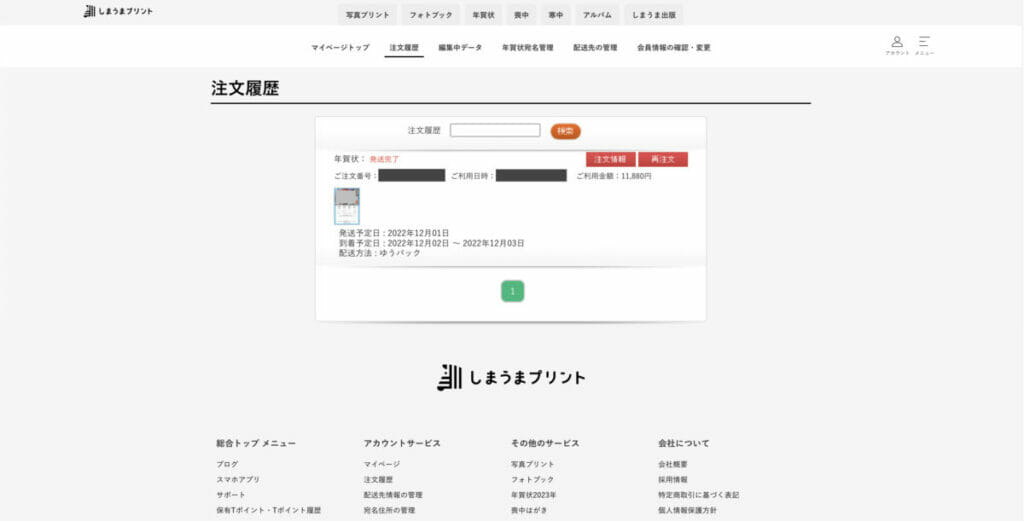
まとめ
いかがだったでしょうか?
しまうまプリントの値段と発注方法のまとめ記事でした。
まだ、年賀状を発注していない方、来年どうしようか考えている方、是非検討してみてください。
しまうまプリントは発注から発送までもかなり早いので、まだまだおすすめです!
それでは!!






コメント