最近インフルエンサーやYouTuberの方たちが紹介していて、頻繁に耳にするようになった『トラックボール』。
気になって実際に購入してみたのですが、びっくりするほど便利でめちゃくちゃ良いので、記事にします!
今回購入したのは、Logicool社の『MX ERGO』!

さまざまな情報を調べてみて『MX ERGO』が良いなと思い、実際に手元に届いて使用してみて『MX ERGO』で良かったなと思ったので、勝手にトラックボールの代名詞だと思っちゃいました。w
今回の記事では、
- そもそもトラックボールってなんでそんなに人気なの?
- トラックボールのメリット・デメリットって何?
- Logicool社のトラックボール『MX ERGO』って何が良いの?
という疑問がある方に向けた記事になっています。
現在進行形でトラックボールの購入を検討されている方、MX ERGOの購入を検討されている方の参考になれば幸いです。
トラックボールとは?
トラックボールの一番の強みは腕・手首への負荷の軽さ!マウス、トラックパッドとの違い
トラックボールとは、パソコンを操作する際のポインティングデバイスの一つで、上面についている球体(ボール)部分を回転させて、回転方向や速度に応じてカーソルを操作します。
この仕組みが、腕、手首への負担が少ないと話題を呼び、近年人気を博しているのです。

ポインティングデバイスは他にも、長年人々慣れ親しまれている『マウス(最近は光学式マウスが一般的)』や、ノートパソコンなどに搭載されている『トラックパッド』があります。
光学式マウスは、裏面に赤色のLEDが付いており、デスク面に反射したその光の動きを感知して、カーソルを操作します。
カーソルを動かすには、マウス本体を動かすため、腕全体を使って操作します。主に手首に負担がかかります。
トラックパッドは、パッド部分を指で撫でることでカーソルを操作します。
こちらも基本的には手首より先の筋肉には、全体的に負荷がかかります。
一方で、トラックボールは球体を指で回転させるだけなので、腕や手首はほぼ動かすことなくカーソルを操作できます。
筋力を使うのは指だけであり、この構造が長時間のデスクワークでも疲れない設計になっています。
コロナ流行後に在宅ワークなど長時間のデスクワークが主流になってくると、トラックボールが売れる理由もわかりますね。
トラックボールは大きく4種類に分類される
- 親指操作タイプ
- 人差し指操作タイプ
- 手のひら操作タイプ
- 空中操作タイプ
一般的に使用されているトラックボールは、『親指操作タイプ』もしくは『人差し指操作タイプ』のいずれかが多いはずです。
今回の記事では、トラックボールの代名詞と言っても過言ではない、Logicool社の『MX ERGO』の商品レビューをしていきます。
トラックボールのその他のメリット|MX ERGO のレビュー
いざ、MX ERGOのレビュー!
…の前に、トラックボール共通のメリットとデメリットをいくつかご紹介します。まず、メリットから。
狭いスペースで操作できる
カーソル操作に本体を動かす必要はないため、カフェの小さいテーブルの上や、自宅のデスクチェアの肘掛けの上でも操作可能です。

カーソルの移動が楽
ボールの回転方向・速度を下にカーソルが移動するので、指の小さな動きだけで、広いデスクトップ画面でも画面の端から端までカーソルを移動させられます。
ボタンをカスタムできるモデルが多い
トラックボールにはボタンが複数ついており、専用のPCアプリケーションでボタンにタスクを設定できるモデルが多いです。
頻繁に使用するソフトに合わせてカスタムができるので、より操作性が高まります。

トラックボールのデメリット|MX ERGO のレビュー
ボール部分に汚れが溜まるので定期的に掃除が必要
ボールの回転をセンサーが感知してカーソルを動かすため、手垢や埃などの汚れがボールの回転と共にセンサーの近くに溜まってしまうと、操作性が低くなります。
そのため、定期的なメンテナンスが必要です。
メンテナンスと言ってもトラックボール本体からボール部分を外し、センサー周りとボールの掃除をするだけです。
ボールの外し方は、ボールの背面の穴に、はさみなど硬めの細いもので押し出すだけです。



細かい作業が比較的苦手
「カーソルの移動が楽」というメリットと対になるポイントですが、小さな指の動きで大きくカーソルを動かせる分、小さなカーソルの移動が苦手です。
そのため、Adobe系のツールやFigma、3D CADなど、クリエイティブ系のツールを使用する際には少し不適かもしれません。

MX ERGO のレビュー|MX ERGOの商品スペック

| メーカー | Logicool |
| サイズ | 高さ132.5×幅99.8×奥行51.4mm |
| 重量 | 259g(金属プレートなしの場合164g) |
| ボタンの数 | 8個(うちカスタム可のボタンは6個) |
| カスタマイズアプリ | Logi Options+(Windows/macOSサポート) |
| 電池寿命 | 1回のフル充電で最長4ヶ月 |
| PCとの接続 | Bluetooth、USB |
| 型番 | MXTB1d |




MX ERGO のレビュー|MX ERGOが他のトラックボールより優位な点
カスタマイズ性の高さ
これに尽きると思います。明らかな利点です。
MX ERGOはそこそこお値段がお高いですが、その分カスタマイズ性能が高いです。
ボタンは8個あり、そのうち専用アプリを使用してカスタマイズできるボタンは6個です。

専用アプリは、『Logi Options+』というアプリを使用します。こちらからダウンロード。
Windows/macOS両方にサポートしています。
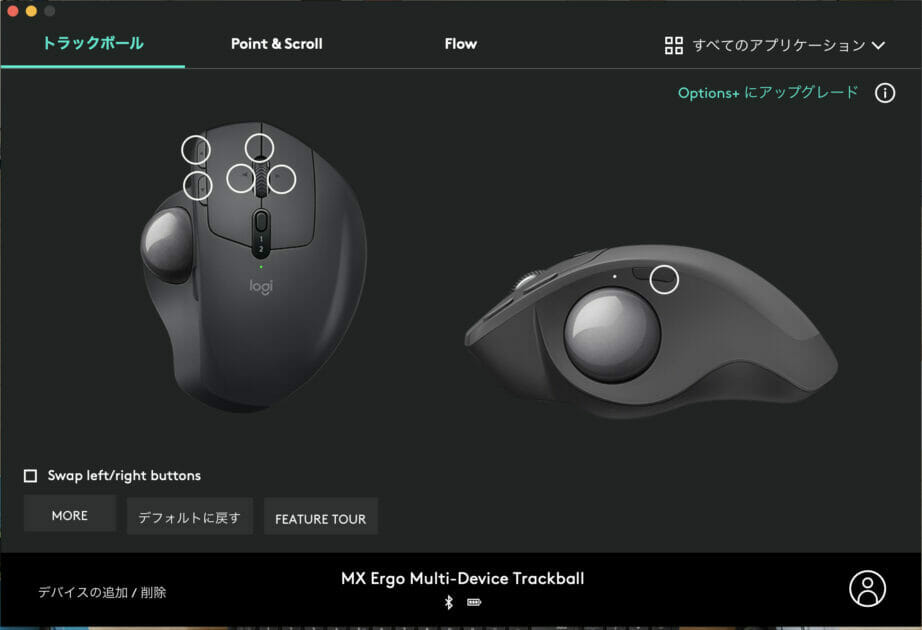
Logicoolのアカウント作成が途中で求められますが、アカウントは作成しなくても使用することができます。
ただし、アカウントを作成することによって、設定のバックアップができたり、複数代のPCで使用する場合もこのLogicool+にログインすれば、共通の設定で使用できるので、困ることがなければアカウントを作成して使用することをお勧めします。
接続は超シンプルで簡単なので、滞りなく進められると思います。
Microsoft OfficeやAdobe等のアプリケーション別の設定をインストールすれば、そのアプリケーションのおすすめの設定で6つのボタンを使用することもできます。
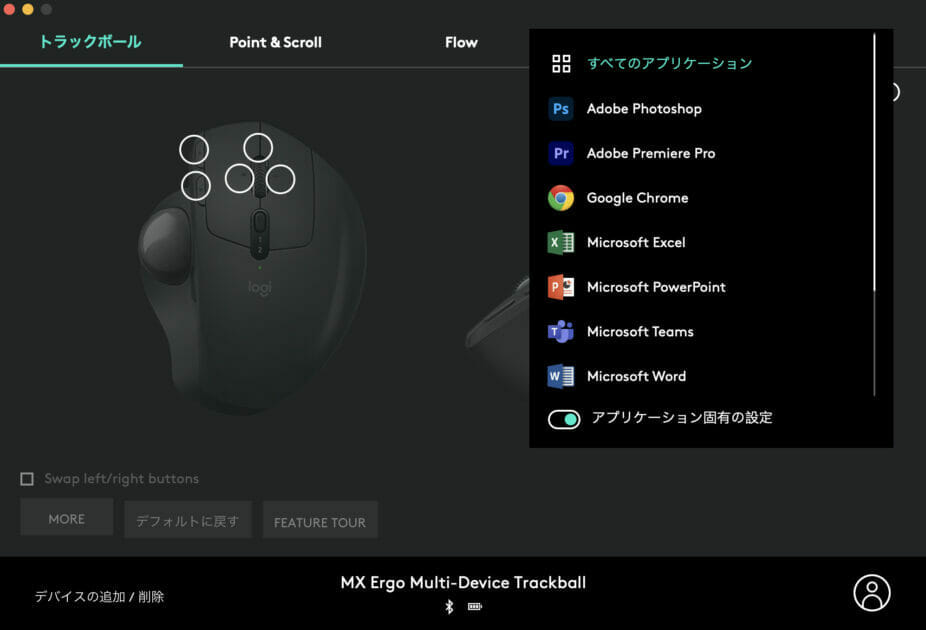
また、ポインター(カーソル)の速度や向き、スクロールの向きも調整可能です。
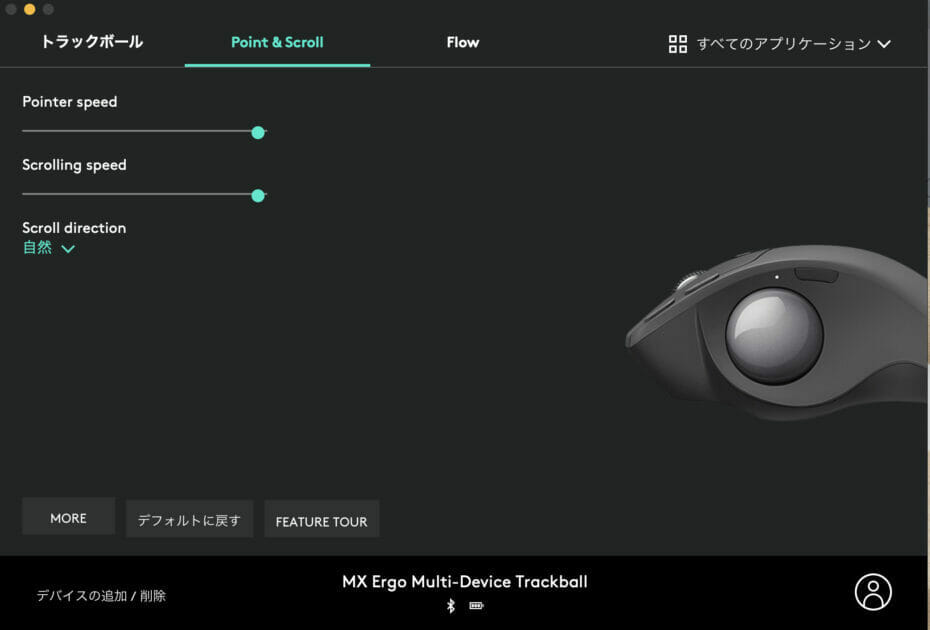
慣れればコントロールできるので、私はポインターの速度もスクロールの速度もMAXにしています。
プレジションモード(精密モード)ボタンの搭載
トラックボールは細かい作業が苦手である、と前述しましたが、このMX ERGOはこの精密モードボタンの搭載により、細かい作業を苦手としません。

このボタンは、ワンタッチでポインターを細かく動かせるモードに切り替えることができるので、細かい作業を繰り返す時などに使用します。
もう一度ボタンを押すことで、元のポインター速度に戻ります。
これはこの高性能なMX ERGO特有のボタンなのかもしれませんが、結構重宝するため優位点に挙げさせていただきました。
MX ERGO のレビュー|MX ERGOが他のトラックボールより劣位な点
静音性がない(クリック音がする)
MX ERGOはもう発売以来7年が経過しているモデルなので、昔の名残が残っている可能性もありますが、クリック時にわかりやすいクリック音がなります。
このクリック感が好きな方はむしろ嬉しい仕様なのかもしれませんが、私はリモート会議中に内職しちゃうので、この静音性が低いのは気になるポイントです。
また、スクロールも一世代前の少しゴロゴロした感じの感触で、イマドキの高速スクロールではないです。
角度が0度・20度の2択しかない(中間が選べない)
底面にマグネットで張り付いている金属プレートを使って角度を調整できますが、0度 or 20度の2択です。


人間工学の専門家が設定した基準に従って設計されているようなので、極端な使いづらさはないのですが、できれば0度〜20度の無段階調整ないし少なくとも3段階調整くらいあったら良かったなと思いました。
私は20度で使用していて、そこまで使いづらいということはないので、大きな劣位ポイントではないかもしれません。
重量があるため持ち歩きには不向き
重量が259g、金属プレートなしの場合164gと、サイズに対して重めです。

これは背面の金属プレートや金属を付けるための磁石部分の重さが影響しているのだと思います。

トラックボールは、本体を動かすわけではないので自宅や職場など特定の場所で使用する分にはむしろ安定性があって良いのですが、持ち運びしながらさまざまな場所で使用したい場合は、不向きかもしれません。
MX ERGO のレビュー|MX ERGOを使ってみた感想
ボールの掃除はそこまで頻繁にはしなくて良い
いくつかYouTubeやブログを見ていると毎日掃除しています!という方がいましたが、1日8時間フルに使っても4日〜1週間に1回程度の掃除で困ることはなさそうだと感じました。
もちろん個人差があるとは思うので、使用していて ”ボール部分が少し引っかかるな、反応が悪いな” と感じたら、掃除する程度の頻度で良さそうです。
想像以上に充電の持ちが良い
フル充電すると、最長4ヶ月間持続するようです。
毎日充電しなくて良いレベルではなく、ほぼ充電しなくて良いので、充電に気を遣わなくて良いのは嬉しいポイントでした。
もし万が一、充電し忘れていた場合も問題なく、1分充電で24時間持続するらしく、最悪充電しながらでも操作することはできます。
使わない時は電源を切っておくで充電の節約にもなりそうです。


ちなみに、MX ERGOの充電端子はmicroUSBです。
MX ERGOは7年前くらいに発売されたモデルらしいので、古のmicroUSBが残っちゃってますね..w
後継機がずっと出ていないので、もし後継機が発売されたらUSB type-C端子になっていることでしょう。
EasySwitch(デバイス切り替え)ボタンが意外にも便利
Bluetoothを使用して「1」と「2」のEasySwitchボタンそれぞれに、合計2台デバイスを接続し、操作対象のデバイスをワンタッチで切り替えできます。
仕事用のPC、プライベートPCを使っているため、これが意外にも大変便利でした。
USB端子を端末に差し替えて切り替えることもできなくはないのですが、ワンタッチでより楽に切り替えできます。

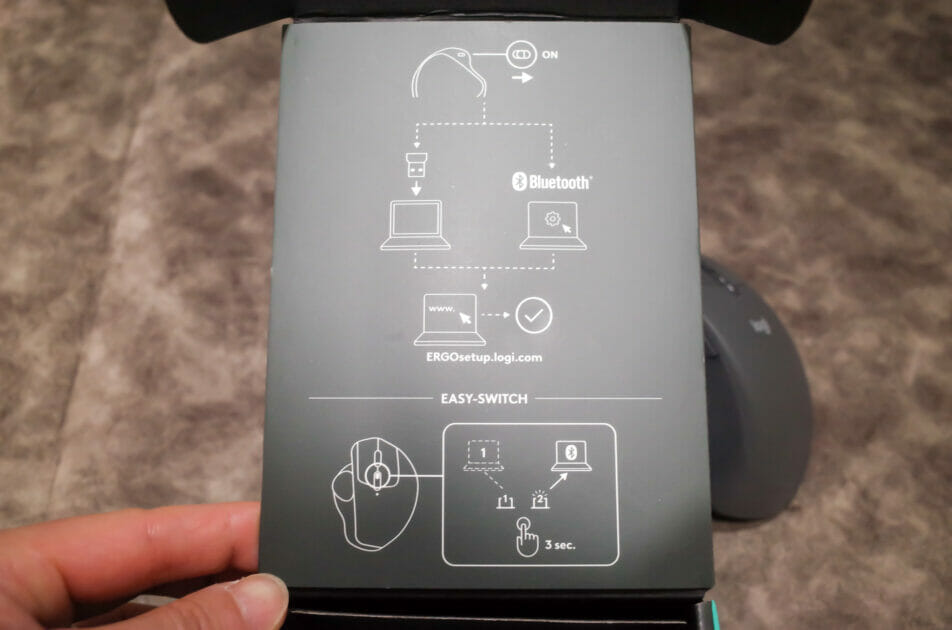
故に、テレワーク中の昼休憩や、業務終了後すぐにプライベートPCに切り替えて作業をすることだってできちゃいます。

ボールは純正から『ぺリックス PERIPRO-303』の交換用ボールに変更すべし
ボールは純正のものでも良いのですが、何か転がりが悪いので、他のMX ERGOユーザーが替えていた、ぺリックスのPERIPRO-303の交換用ボールに私も替えてみました。


グレーが純正、グリーンがペリックスのボールです。

重さもほぼ一緒、サイズもどちらも直径34mmです。


ホイッ!とボールを入れ替えるだけで…


超絶滑りが良くなる…!

純正より滑りが良いのはどういうこと?という気持ちにもなりましたが、使い心地が良くなったのでオールOK。
直径34mmのボールであればジャストサイズで互換性があるので、これは絶対に滑りの良いボールに交換することをお勧めします!
ちなみに『ぺリックス PERIPRO-303』はカラーバリエーションが複数あるので、自分好みのトラックボールにカスタムできるという点も刺さりました。
私はダークブラウンのデスクに合うようにグリーンカラーをチョイスしました。

まとめ|MX ERGO のレビュー
今回は最近話題のトラックボールの代名詞『MX ERGO』のレビューをまとめてみました!
マウスを使っている方、トラックパッドで満足されている方、一度試しにMX ERGOでなくても良いので、トラックボールを試しに使ってみてください。
1日程度慣らしが必要ですが、慣れてしまえば、あまりの使い勝手の良さの虜になっちゃいます。
MX ERGOを購入される場合は交換用ボールはマストで買いましょう!
この記事がトラックボールの購入を検討されている方、MX ERGOの購入を検討されている方の後押しができていたら嬉しいです。

それでは!











コメント